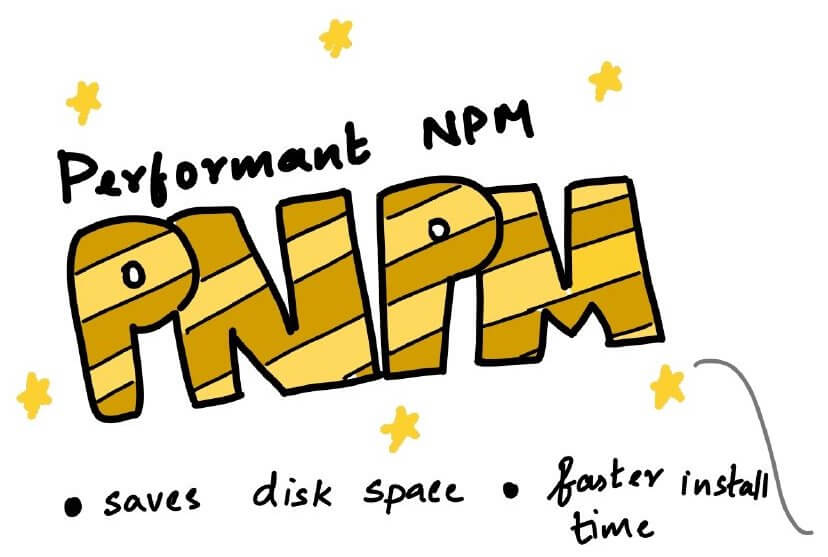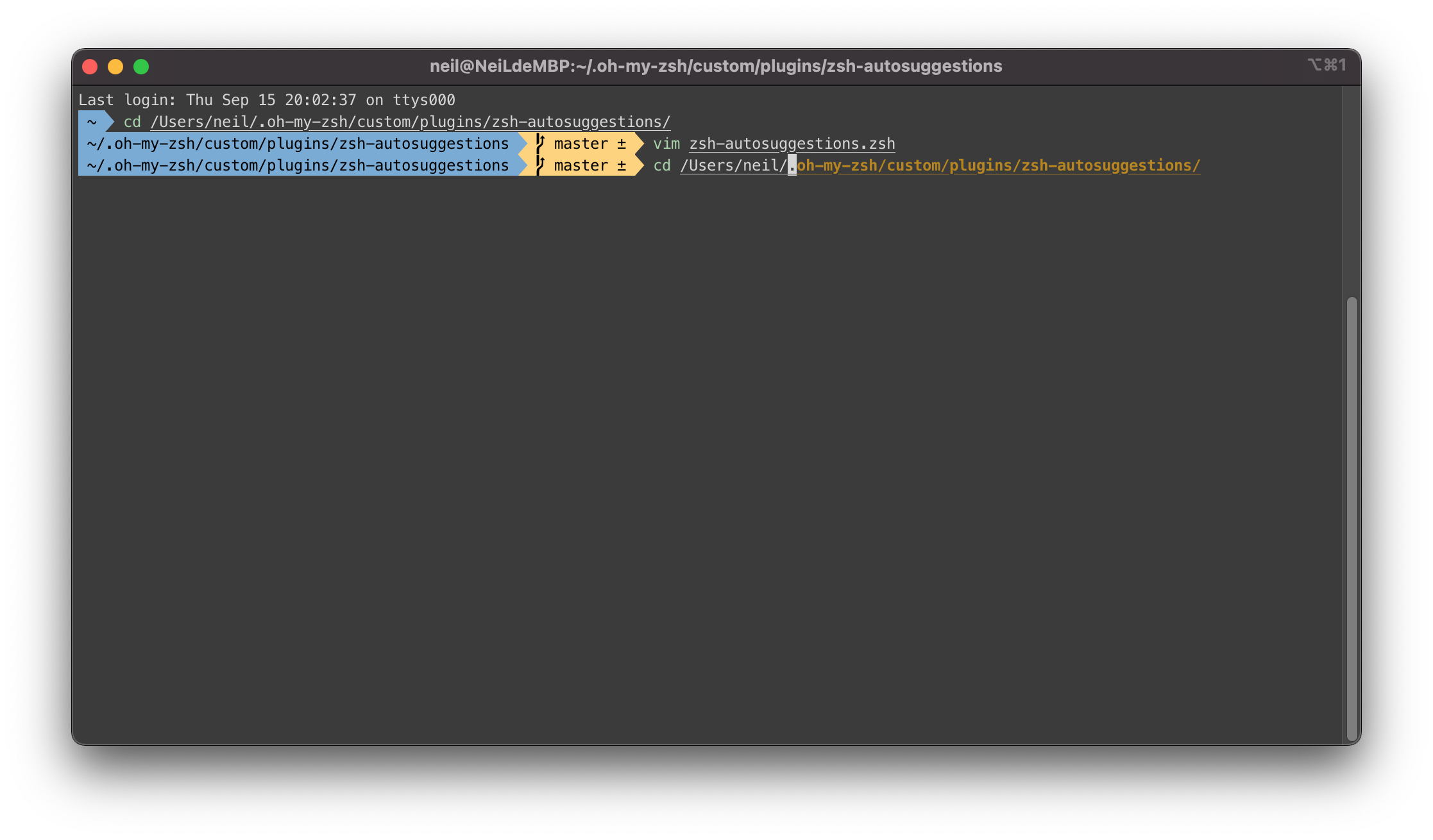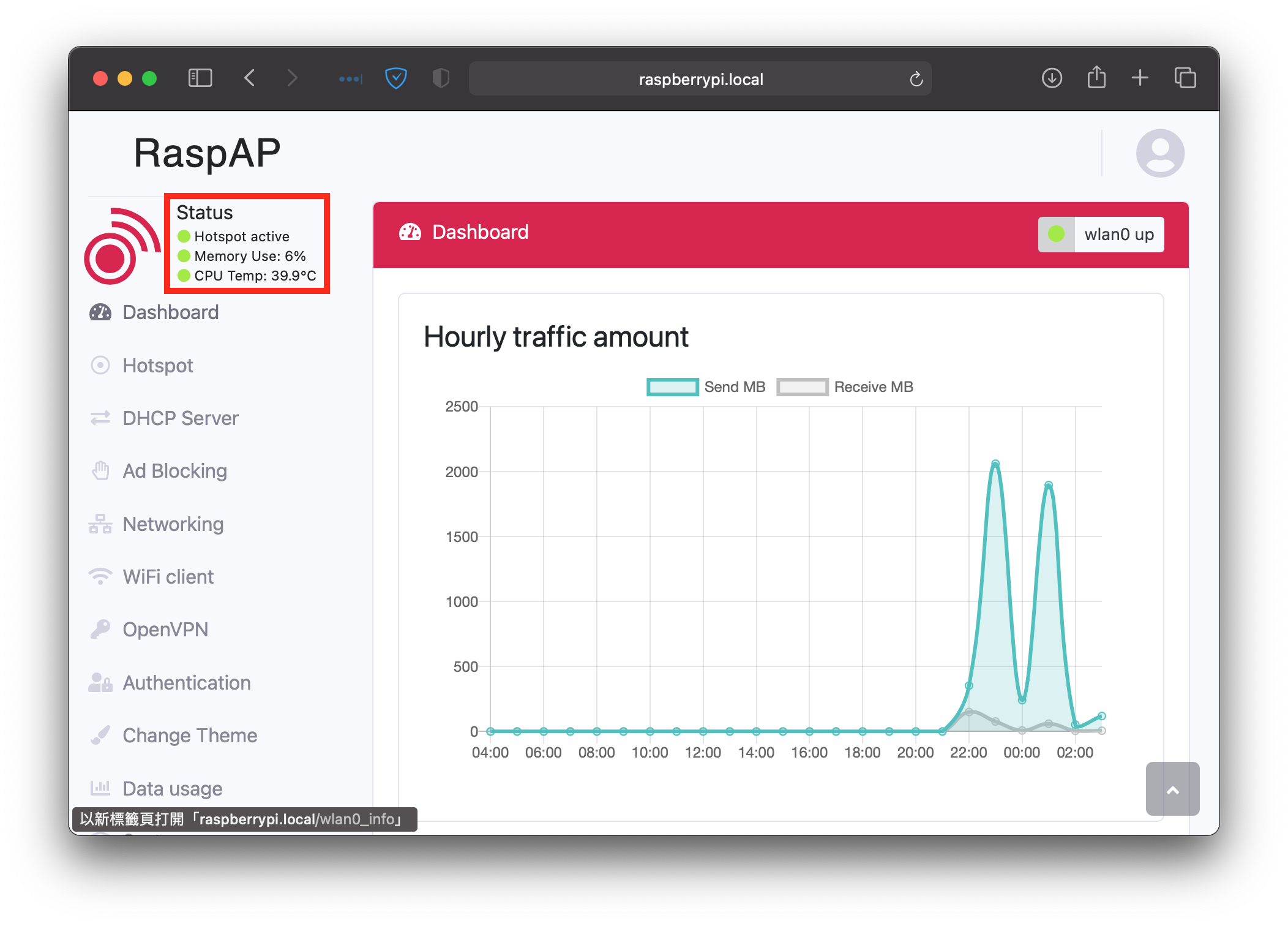Typora寫文章利用PicGo-core將圖片上傳至Github
Typora 寫文章利用 PicGo-core 將圖片上傳至 Github
前言
最近打算開始在 Github page 上寫些 Blog,以前都只是寫些備忘錄存放在本機,圖片也都是存放在本機的資料夾中,但因為現在有寫 Blog 的因素,圖片的存放無法再只是存放在本機,所以這邊打算利用 PicGo-Core 來將文章中的圖片自動上傳到 Github 的 repo 中,並提取出連結替換 Markdown 文章中的圖片位址。
安裝 PicGo-Core
PicGo-Core是個 Node.js 開發的自動上傳圖片 Command Line Tool,本身也有 APP 版本,但 MacOS 要使用 Typora 自動上傳的話,似乎只能使用 Core 這個版本,而 PicGo 本身也有許多大神為他開發了不少Plugin可供使用。
輸入
node -v確認系統 Node 版本 >= 8.0。
全局安裝
1 | #安裝 |
也有單獨針對專案項目的單獨項目安裝方式,但要使 Typora 有自動上傳圖片功能,使用全局安裝即可。
Github 新增專門放圖片的 repo
首先你必須要有一個 Github 的帳號。
創建一個新的 Repository
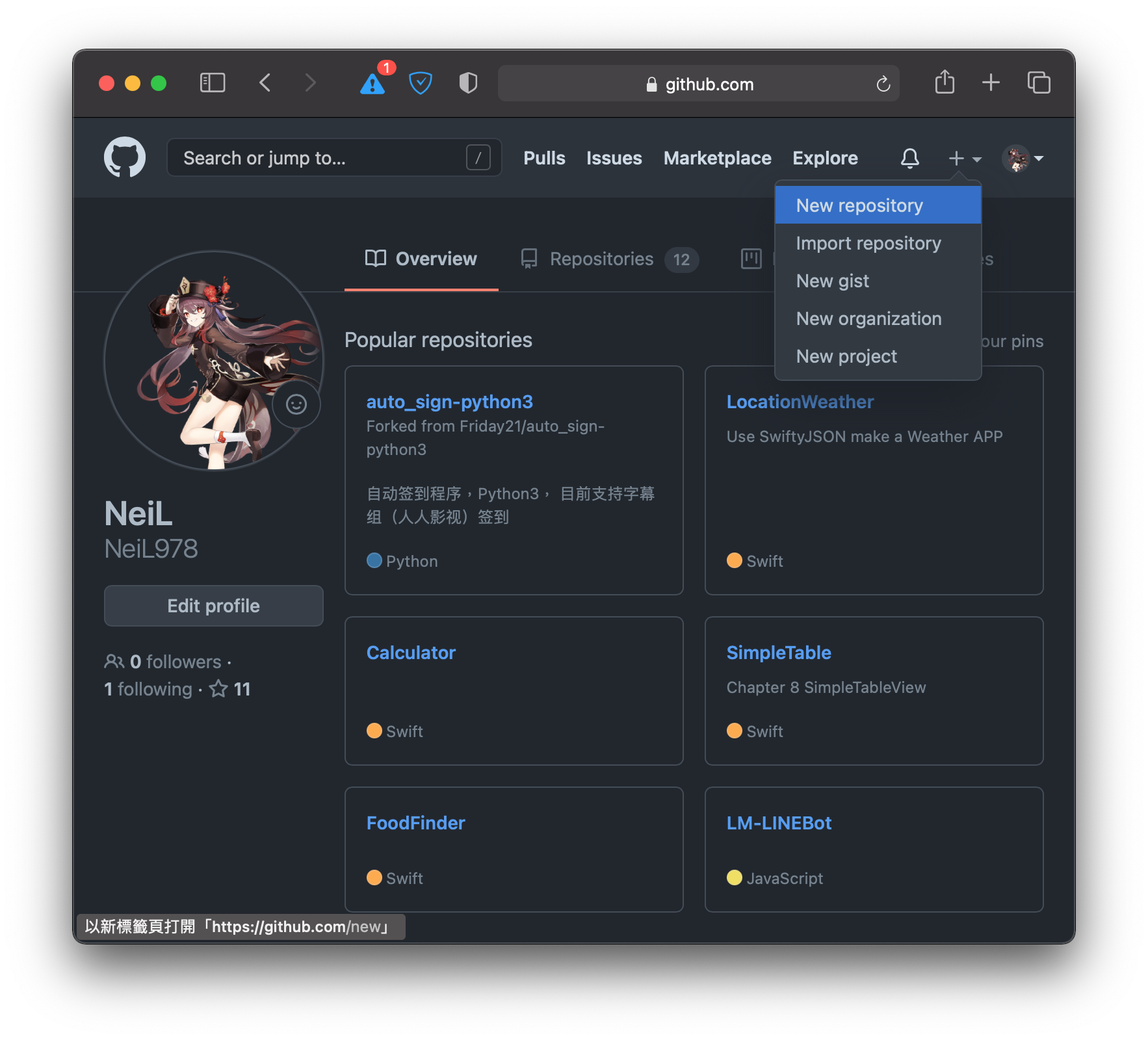
Repository name:PicBed (可自行填寫)
Description:For PicGo-Core Image Uploader (描述該 Repository 的用途)
選擇 Public
只是存放圖片無需新增 README file 及.gitignore
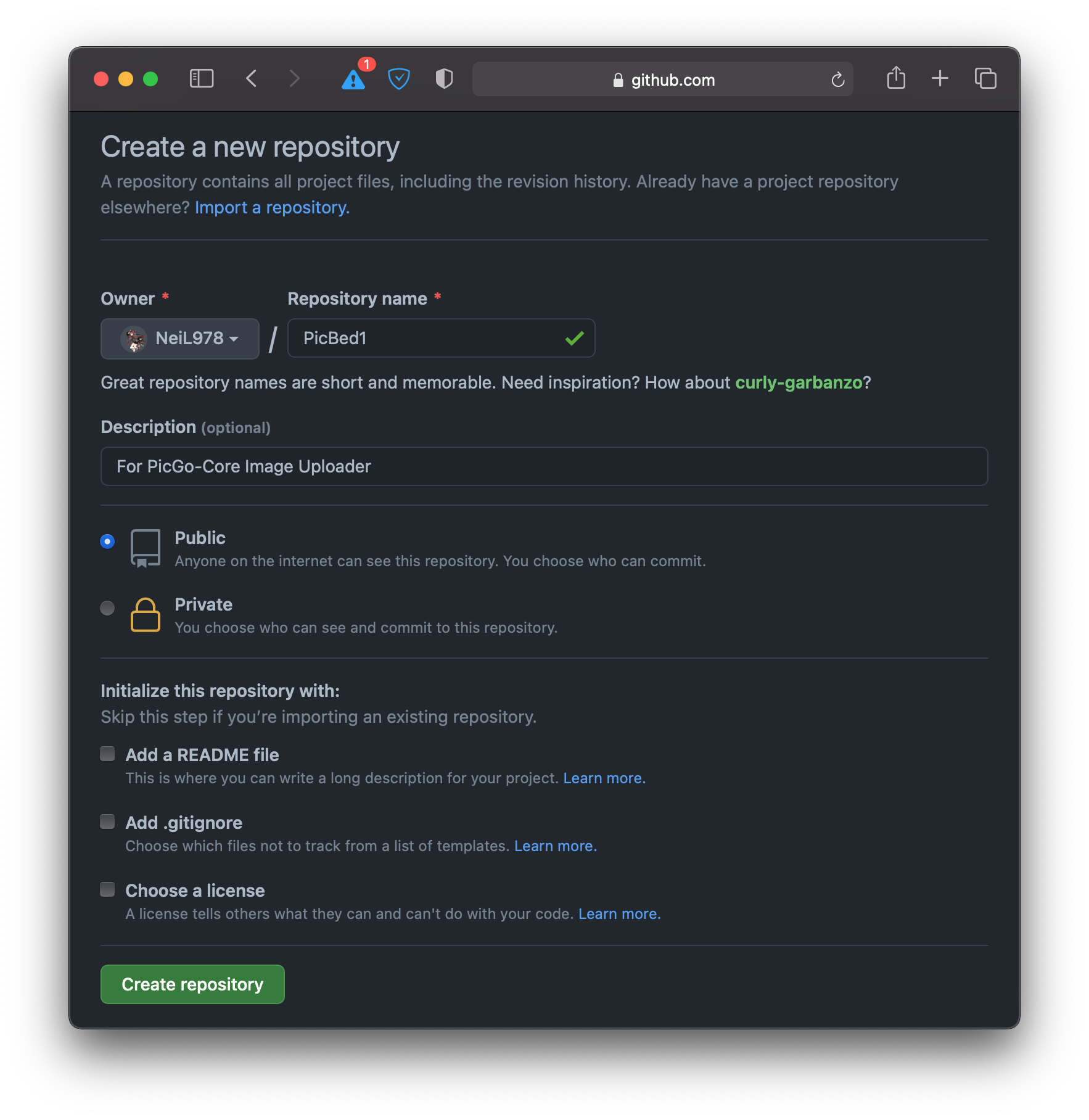
新增一個Token。
Settings / Developer settings / Personal access tokens → **
Generate new token**。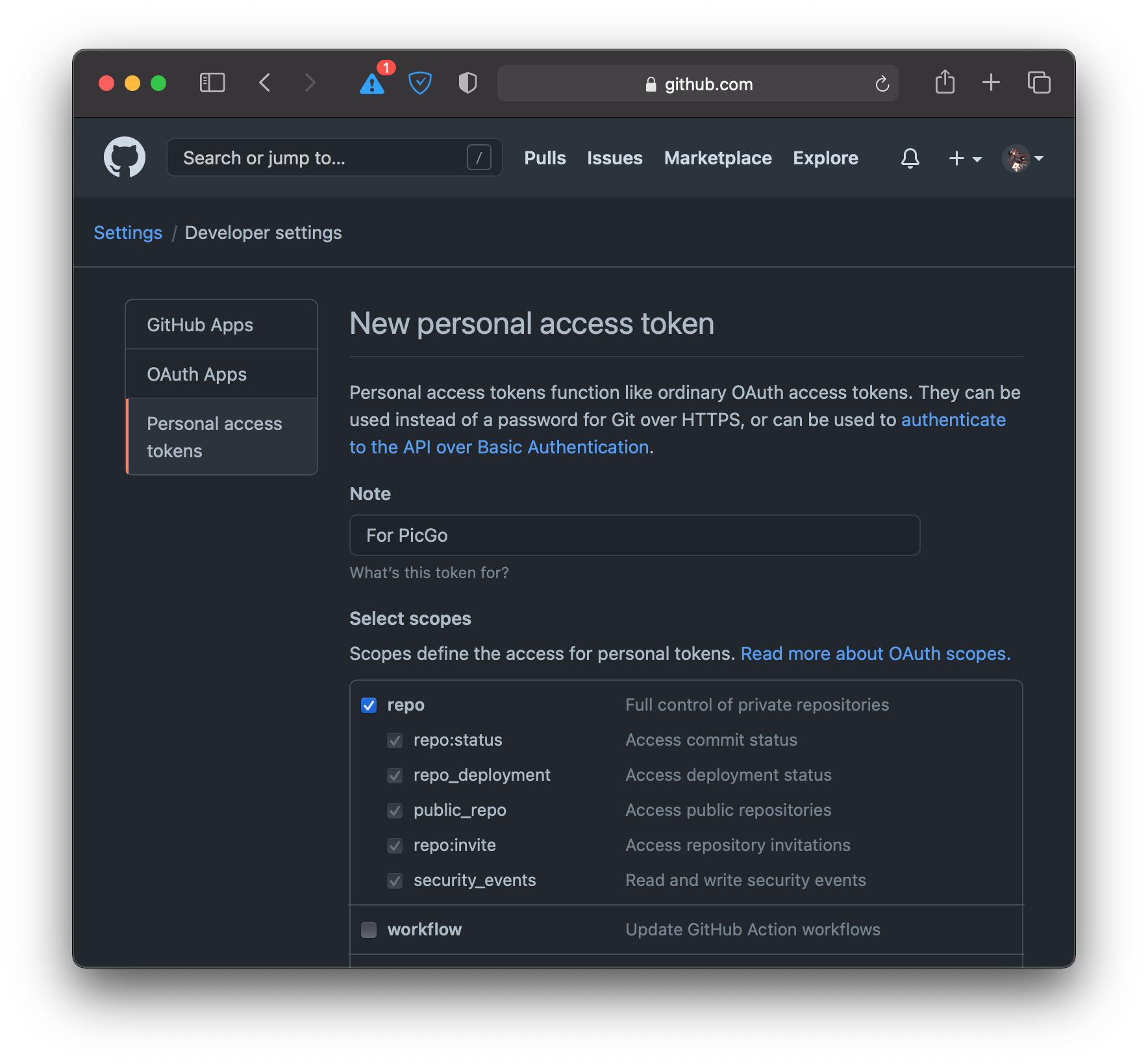
僅勾選 repo 讓 PicGo-Core 能夠存取你的 Repository,然後滑到最下面點擊**
Generate token**。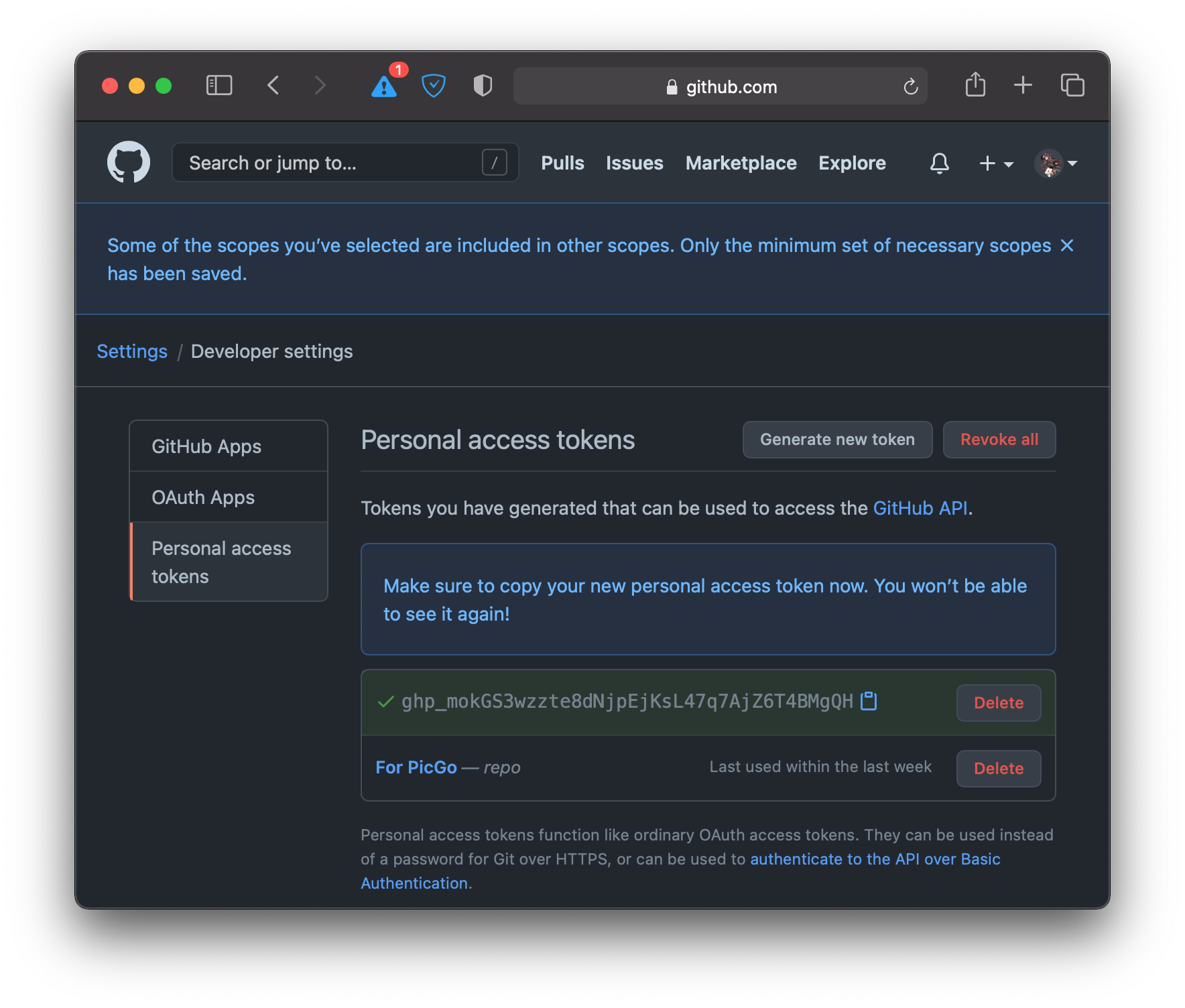
當產生新的 Token 時,要注意 Token 只會顯示在當前頁面,之後無法從其他地方讀取到此 Token,要保存好。
PicGo-Core 設置 Github repo 相關設定
設定 Github 的 Configuration。
1 | { |
輸入**picgo set uploader**,選擇 GitHub。
1 | neil@NeiLdeMBP ~ % picgo set uploader |
設定相關設置
1 | neil@NeiLdeMBP ~ % picgo set uploader |
由於 PicGo-core 預設上傳圖床是 smms 圖床,需修改為 GitHub。
輸入**picgo use uploader**,選擇 GitHub。
1 | neil@NeiLdeMBP ~ % picgo use uploader |
測試 PicGo-Core 是否能夠將圖片上傳至 repo
指令:
1 | picgo upload /xxx/xxx.jpg |
結果:
1 | neil@NeiLdeMBP ~ % picgo upload /Users/neil/Desktop/Git指令速查表.jpg |
設置 Typora 使用 PicGo-Core 自動上傳圖片
現在 PicGo-Core 的設置都設定好了,接下來就要實現 Typora 自動上傳的功能。
首先先取得 picgo 及 node 的安裝路徑。
1 | neil@NeiLdeMBP ~ % which picgo |
取得路徑後,在 Typora 中的偏好設定 → 圖片中設定。
Image uploader Command:
路徑為[your node path] [your picgo-core path] upload
1 | # 使用.nvm時的路徑 |
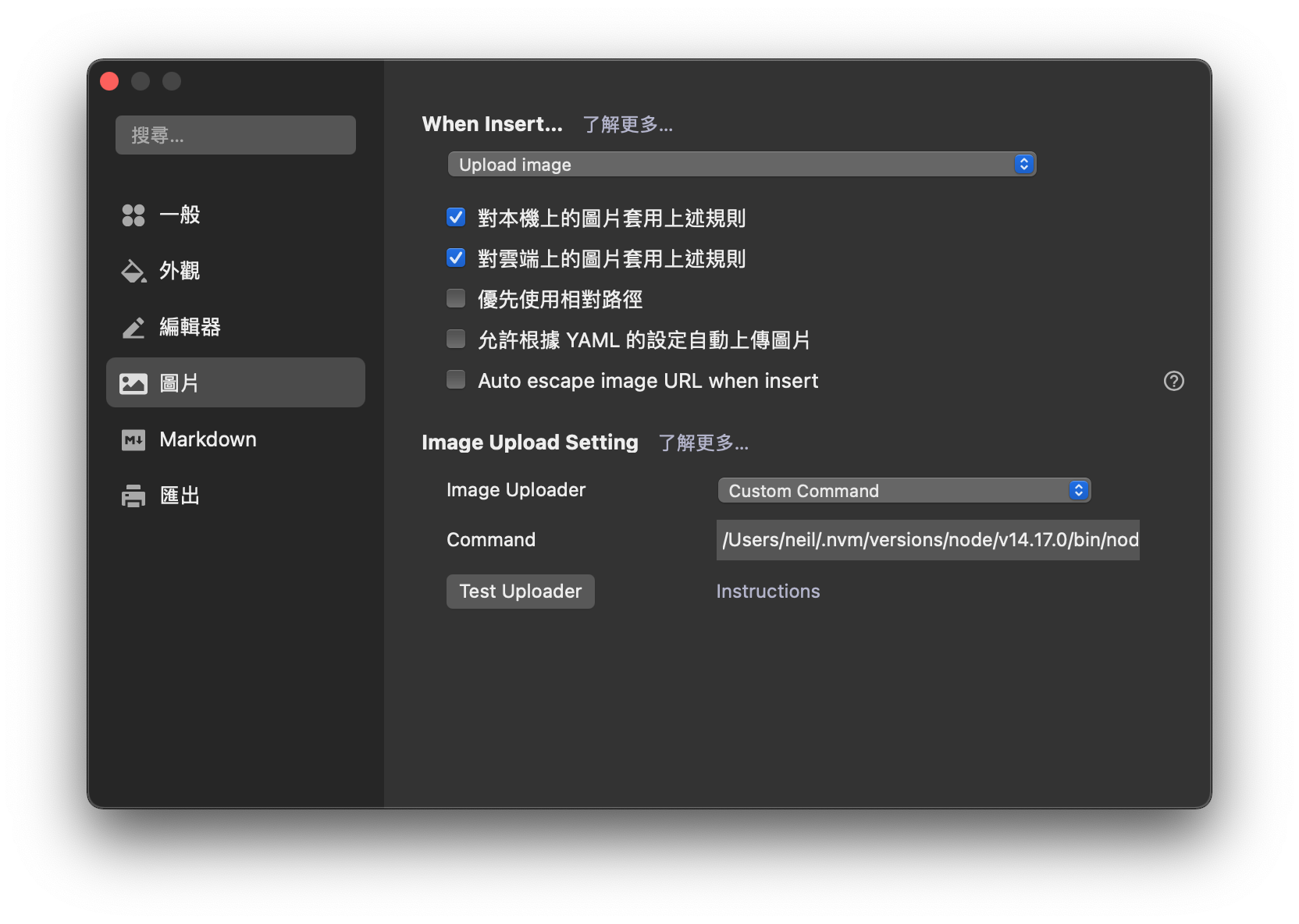
現在已經設定好了,可以點左下角的Test Uploader試試看效果。
可以看到圖片已經成功上傳到 github 了。
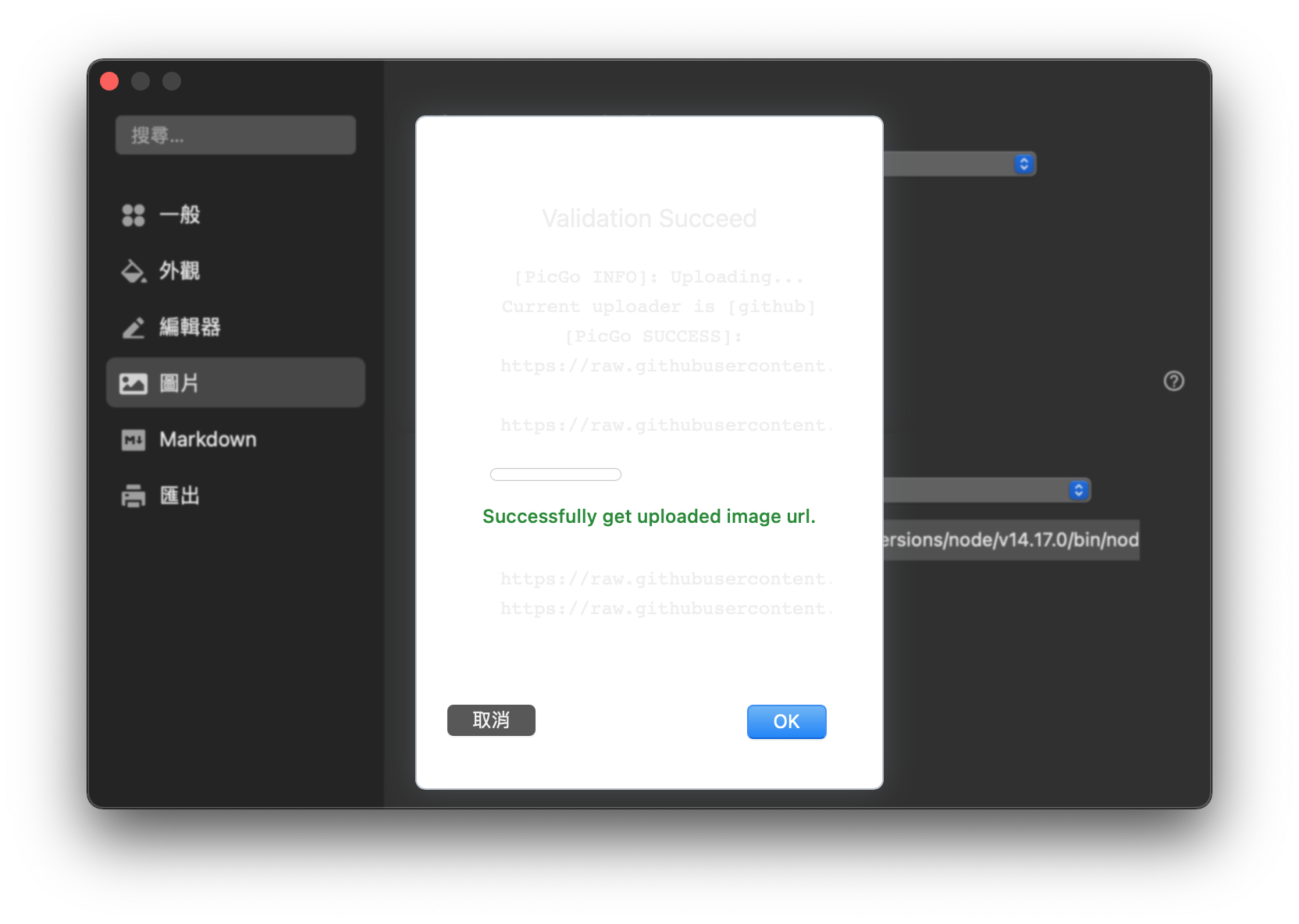
到 GitHub 的 Repository 中看看,已經能夠看到剛剛上傳的兩張 Typora icon 的 png 圖片了。
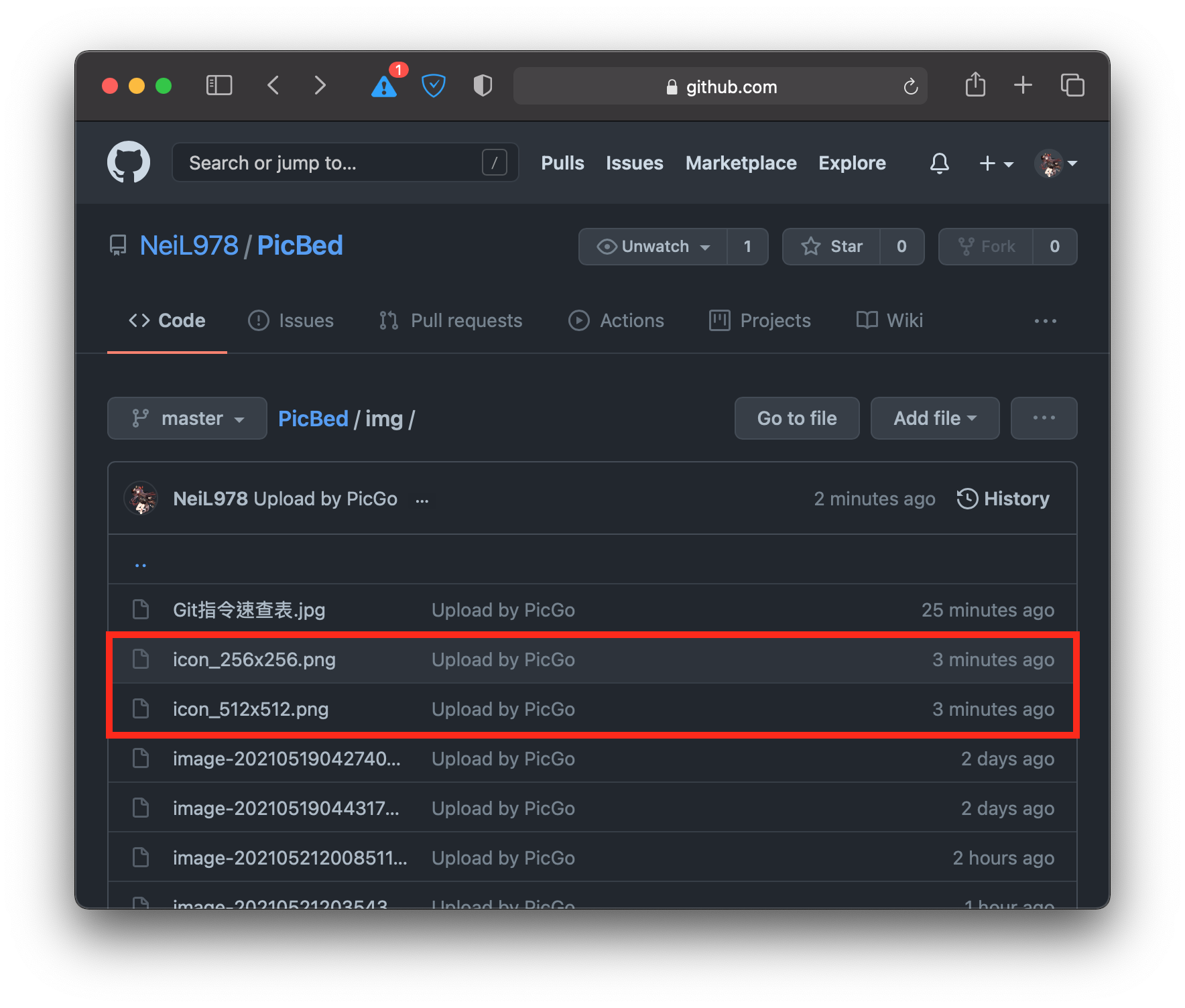
讓圖片能同時儲存到本機及 Github 圖床上
但單單只是儲存在 github 上,也不是個相當安全的做法,最好還是在本機存一份備份。
所以我們需要在剛剛的圖片設置中,將Upload image改為複製圖片到資料夾 ./${filename}.assets。
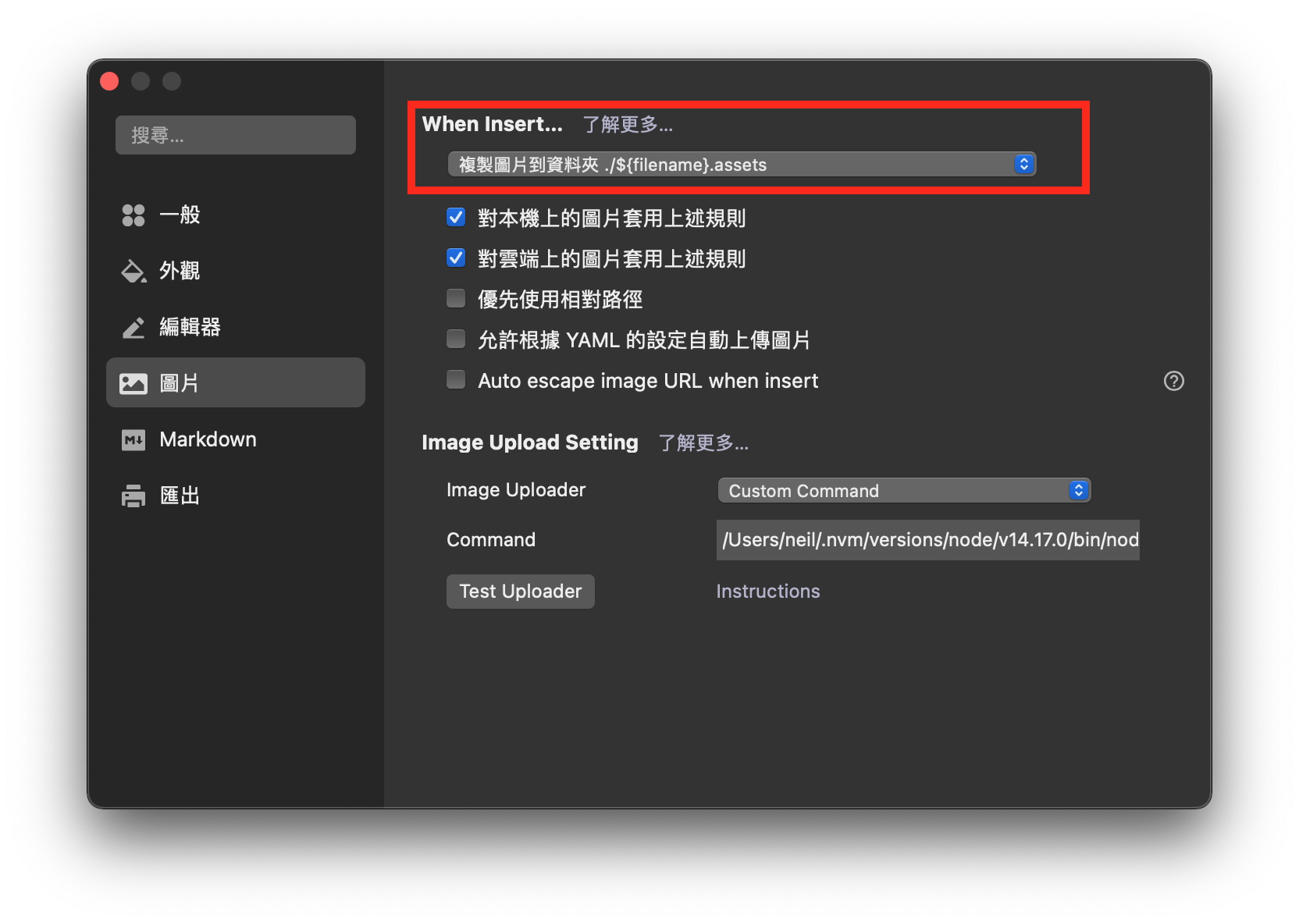
那現在每當新增圖片到文章中時,都會先在同文章的位置新增一個和文章同名的.assets 資料夾,並把圖片存放其中,但因為 Typora 只能選擇Upload image或是複製圖片到資料夾並無法同時進行,所以我們需要在圖片加入文章的時候,對圖片按右鍵,手動選擇Upload Image,Typora 就能將圖片上傳到 github 的 Ropository 中,並將文章中圖片的路徑改為 github 的圖片網址了,這樣我們的需求就已經達成了。
Plugin
可以在PicGo官方的Awesome-PicGo裡找到許多由其他開發者協助開發的Plugin。
picgo-plugin-compress
為了優化Blog的讀取速度,我選擇了picgo-plugin-compress來壓縮上傳到圖床的圖片。
可以選擇TinyPNG、ImageMin壓縮方式,也有將JPG,JPEG, PNG, BMP, GIF 轉碼成Webp格式的image2webp。
安裝:
1 | neil@NeiLdeMBP ~ % picgo add compress |
Transformer選擇compress:
1 | neil@NeiLdeMBP ~ % picgo use transformer |
選擇壓縮方式:
1 | neil@NeiLdeMBP ~ % picgo config plugin compress |
key為可選項目:
- 可以到TinyPNG的developers中申請,免費用戶為每月有500次壓縮次數限制。
- 可以申請多組key疊加使用,以
,隔開。
picgo-plugin-super-prefix
因為PicGo-core本身並沒有圖片重新命名的功能(PicGoGUI版本有此功能),需要Plugin來協助,使用picgo-plugin-super-prefix以時間戳命名上傳。
安裝:
1 | neil@NeiLdeMBP ~ % picgo add super-prefix |
設定:
打開/.picgo/config.json將"picgo-plugin-super-prefix": true加到"picgoPlugins"底下,將
1 | "picgo-plugin-super-prefix": { |
加到json下方。
完整json:
1 | { |
結尾
由於我將文章儲存在 Onedrive 資料夾中,所以現在就已經達成了將圖片上傳到 github 上,及備份到本機和 Onedrive 雲端空間中,未來若是 Github 上的圖片消失了,將來還是能夠在 Onedrive 中取得備份的圖檔。